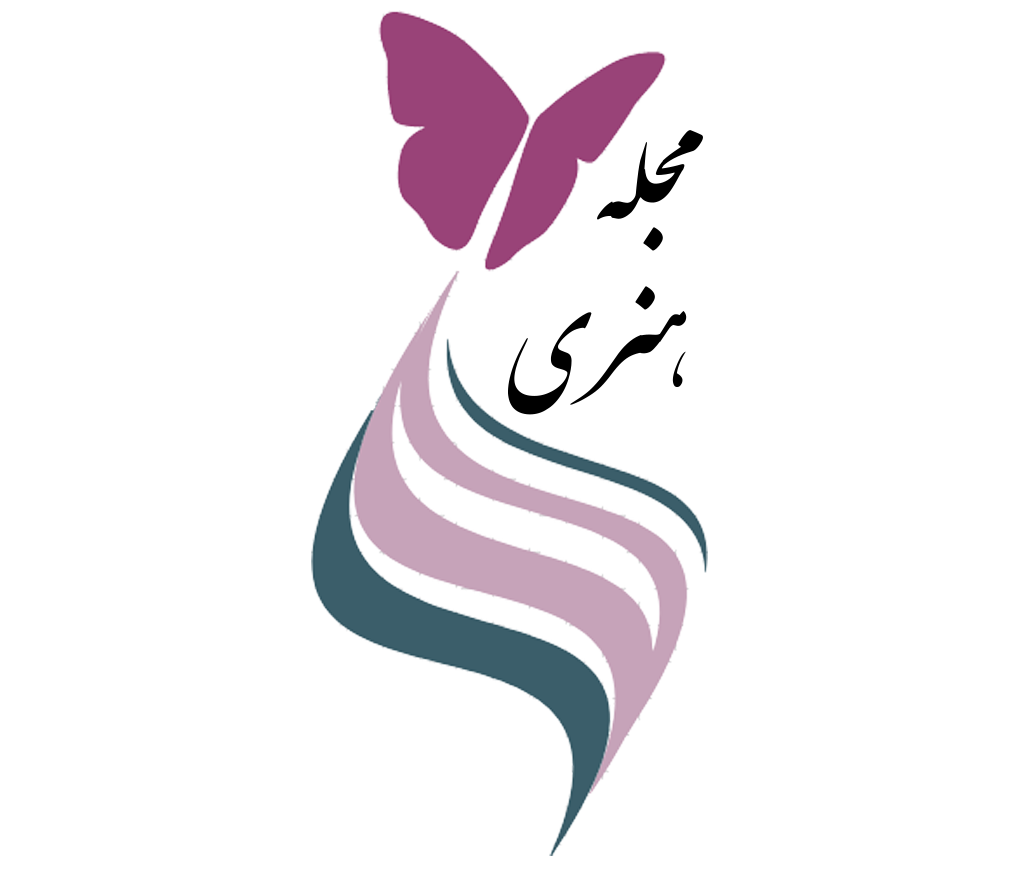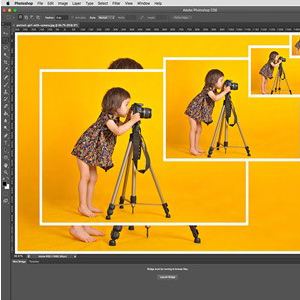ترفندها – برای تغییر سایز عکس به اندازه دلخواه در فتوشاپ باید از گزینه کراپ (Crop) استفاده کنید. تغییر سایز عکس در فتوشاپ بسیار آسان است.
بساز و بفروش | بدان – گاهی اوقات پیش میآید که نیاز دارید یک عکس را با طول و عرض مشخصی برش بدهید. مثلاً بعضی از سایتها مثل سایت بساز و بفروش از شما خواهد خواست تا عکس پروفایل یا عکس محصولتان را در سایز مشخصی در سایت قرار بدهید. نرم افزار فتوشاپ اولین وسیلهای است که برای تغییر سایز عکس به اندازه دلخواه میتوانید از آن استفاده کنید. لطفاً از اسم فتوشاپ نترسید و در این مقاله با ما همراه باشید تا نحوه تغییر سایز عکس را به سادهترین روش یاد بگیرید.
آموزش گام به گام تغییر سایز عکس با فتوشاپ
تغییر سایز عکس به اندازه دلخواه به روش های مختلفی امکان پذیر است. پیش از این به دو روش زیر آموزش تغییر سایز عکس را یادتان داده بودیم:
یکی از روش های تغییر سایز با استفاده از فتوشاپ است. اگر فتوشاپ روی سیستم تان نصب نیست اصلا نگران نباشید. شما می توانید با مراجعه به سایت www.photopea.com به صورت آنلاین با فتوشاپ کار کنید.
فرض کنید که میخواهید در سایت بساز و بفروش یک محصول اضافه کنید و نیاز دارید که عکستان عرض (width) 445 پیکسل و ارتفاع (height) 512 پیکسل داشته باشد. به این ترتیب عمل کنید:
مرحله1. نرم افزار فتوشاپ را باز کنید.
مرحله2. از طریق گزینه file/open عکس مورد نظرتان را باز کنید.
مرحله3. از نوار تنظیمات در سمت چپ گزینه crop را انتخاب کنید.
با انتخاب گزینه کراپ، نوار کراپ یا crop tool در بالای عکس ظاهر میشود.
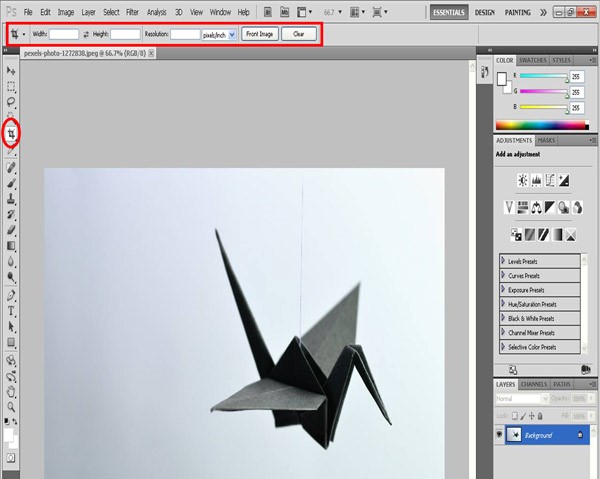
مرحله4. در این نوار عرض یا width را برابر 445 px و ارتفاع یا height را برابر 512 px قرار دهید. یادتان باشد حتماً px را بعد از اعداد عرض و ارتفاع وارد کنید؛ در غیر این صورت سایزهای شما به جای پیکسل بر اساس سانتیمتر در نظر گرفته میشود.
با این کار ابزار کراپ شما عکستان را فقط در ابعادی که ضریبی از 445 در 512 است انتخاب خواهد کرد.
![]()
اگر نوار کراپ فتوشاپ شما مثل شکل بالا نبود اصلاً نگران نباشید. چون توی بعضی از ورژن های فتوشاپ مثل فتوشاپ CC نوار کراپ به این شکل در آمده است:
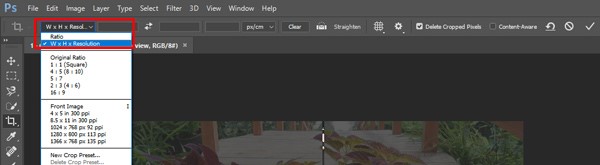
در این حالت باید همانطوری که در شکل میبینید اول گزینه W×H×Resolution را انتخاب کنید تا فتوشاپ بداند که منظور شما از اعدادی که وارد میکنید عرض و ارتفاع و وضوح تصویر است. بعد هم مثل همان مراحل بالا دو تا عدد مدنظر برای عرض و ارتفاع را با پسوند px وارد کنید.
اگر هم به شکل زیر بود باید به صورت پیشفرض گزینه custom را انتخاب کنید.
![]()
مرحله5. حالا نشانگر موس را بر روی عکس قرار دهید و قسمتی از آن را با درگ کردن انتخاب کنید. سایز انتخابی شما مضربی از 445 در 512 پیکسل خواهد بود. کافی است با گرفتن یکی از گوشههای عکس، قسمت انتخاب شده را بزرگتر یا کوچکتر کنید. با جابجا کردن کادر انتخاب شده دقیقه قسمتی که مدنظرتان است را انتخاب کنید.

مرحله6. شما میتوانید قسمت مورد نظر از عکستان را انتخاب کنید و با دابل کلیک کردن بر روی آن، قسمتهای اضافی را حذف کنید.
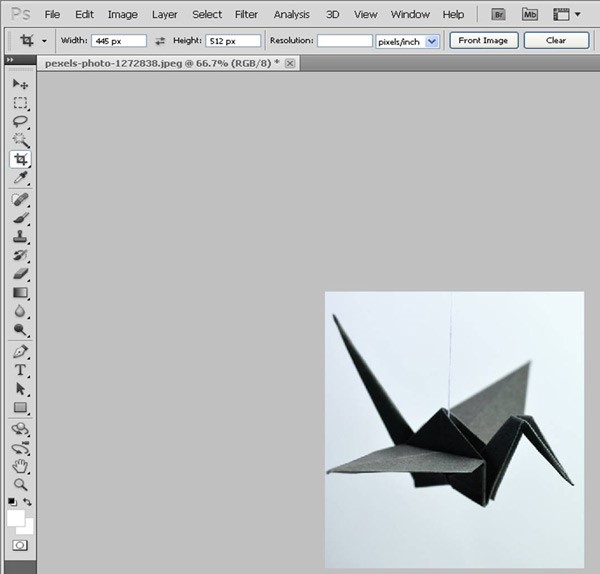
مرحله7. از طریق گزینه file/save as عکستان را به فرمت jpeg ذخیره کنید. فقط دقت کنید که حجم عکس شما از محدودهای که برایتان در نظر گرفتهاند بیشتر نباشد. برای این کار میتوانید در جدولی که موقع ذخیره عکس دیده میشود (عددی که سمت راست و پایین عبارت «Preview» آمده است و حجم آن کیلوبایت است) سایز عکستان را ببینید و با کم و زیاد کردن کیفیت عکس (نوار Quality) به حجم مطلوبتان برسید.
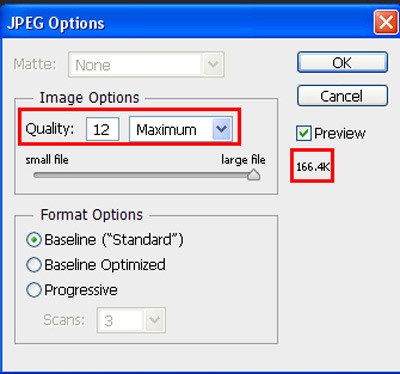
گاهی اوقات ممکن است عکس شما به شکلی گرفته شده باشد که مانند عکس زیر عرض آن از ارتفاع آن بیشتر باشد.

در این شرایط تا مرحله 4 مشابه روش بالا عمل میکنید.
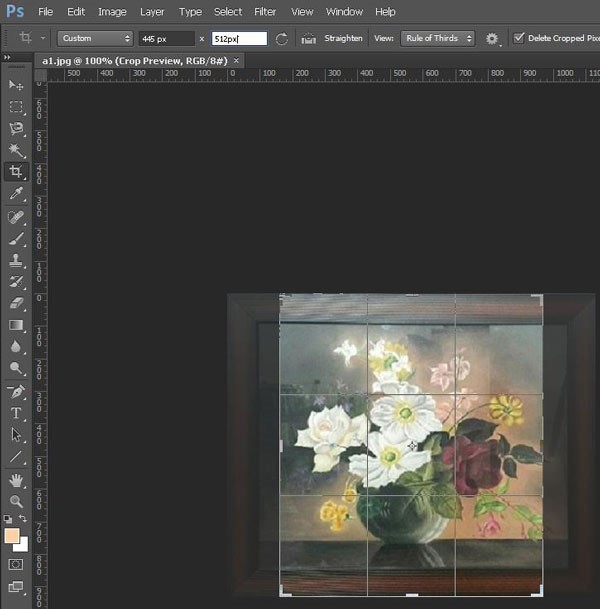
سپس:
نشانگر موس را بر روی یکی از گوشههای هدایت کننده crop قرار داده و آن را تا جایی میکشید که تمام سطحی از عکس که مورد نظرتان است در کادر crop قرار بگیرد.

به این ترتیب تمام قسمتهایی از عکس را که نمیتوان حذف کرد در کادر قرار میگیرد و بالا و پایین عکس هم حاشیه سفیدی میافتد.
حالا میتوانید عکستان را به فرمت و حجم دلخواهتان ذخیره کنید.
امیدواریم که این آموزش برای شما مفید بوده باشد. اگر سوال یا نظری دارید در بخش نظرات با ما در میان بگذارید.